
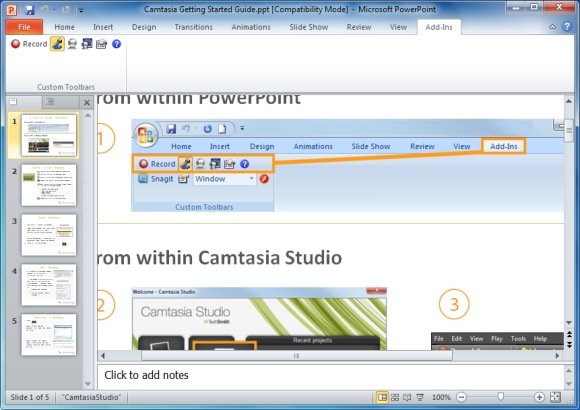

- #Download powerpoint add in for camtasia 9 how to#
- #Download powerpoint add in for camtasia 9 Pc#
After you adjusted the aspect ratio of your slide you need to select the resolution in which your presentation will be displayed. Go to the Design Tab and select the Page Setup option, then click on Slide Size drop down menu and select On-Screen Show 16:9 option. The first step you need to make takes place before you start creating your presentation. Publishing the recording of your PowerPoint presentation on YouTube requires you to pay close attention to the aspect ratio of your slides because online video sharing platforms like YouTube are designed to play wide screen videos with a 16:9 aspect ratio. Part 2: Tips for Recording PowerPoint for YouTube with Camtasia When you want to stop recording, press ESC button on your keyboard, and after your session is over, Camtasia will offer you to render the video or edit it in the software's video editor. Step 3: Record PowerPointĬlick on the record button to start your recording session. From there you can adjust Output Size by clicking on the Video Format feature and you can also set brightness, contrast, sharpness, hue and white balance values by clicking on the Camera Options button located above the video format feature.īefore closing the Recording Options window, make sure that Edit in Camtasia box is marked and you are ready to start your recording session. By clicking on the Record from camera box, under Picture In Picture option, you will be able to access the camera setup. You can set the preferred frame rate of the video to 30fps, adjust audio setting such as Audio Source, Volume and decide whether or not you want to record system audio.įor further customization, click the Recording Options button. If you performed all of the steps above correctly, you should now be able to see Camtasia Recording Toolbar in the PowerPoint's Add-Ins tab.īefore commencing the PowerPoint presentation recording session, click on the Recording Options icon located at the very end of the Camtasia Recording Toolbar. This action will allow you to see all disabled items in PowerPoint, select the Camtasia Add-in by clicking on it and then click Enable. Located at the bottom of the page there is Manage feature, select the Disabled Items option from the drop down menu and click Go. In order to enable it, go to File, then select Options or PowerPoint options depending on the version of PowerPoint you are using and select the Add-Ins tab. 
Step 1: Enable Camtasia Add-in in PowerPoint Camtasia Recording Toolbar should be located there, but if you cannot see it, that means that the toolbar is probably disabled. In order to access the toolbar, start the PowerPoint and click on the Add-ins tab located in the software's ribbon.

#Download powerpoint add in for camtasia 9 Pc#
If you have already installed Camtasia 9 to your computer that means that the version of PowerPoint you have on your PC is now equipped with the Camtasia Recording Toolbar.
#Download powerpoint add in for camtasia 9 how to#
Secure Download Part 1: How to Record PowerPoint Presentation with Camtasia Add-in Toolbar


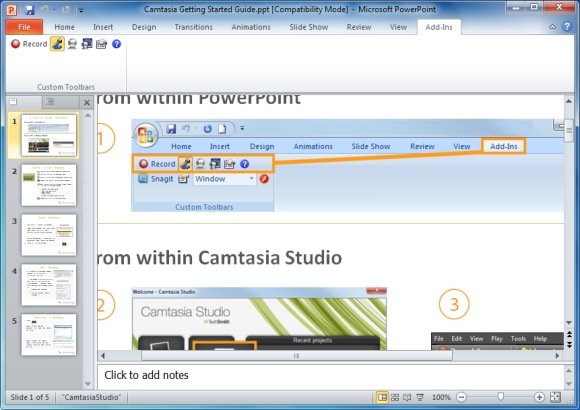





 0 kommentar(er)
0 kommentar(er)
